hello everyone I am Rohit Singh at Road2Geeks welcome you here to my blog today I'm going to show you how to install the latest version of python in the windows 11 operating system so let's begin -
Table of content -
- download python
- install python
- installation verify
Download python-
now to install python you need to first download. it so that just simply go to your favorite Browser and in here just simply type python download then enter and then you will be seeing this www.python.org is basically our first search result.
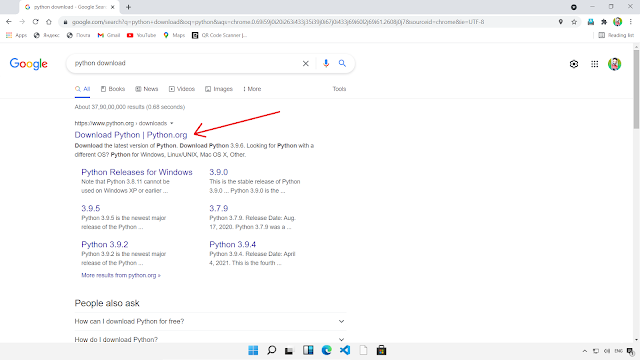
so you know just simply, Click on this download python 3.9.6 and this will automatically be going to start downloading your python 3.9.6.
I have now downloaded it completely and now the next step is I just simply minimize my Browser and if I just simply go to my download directory you can clearly see this python 3.9.6 has been rightly downloaded over here.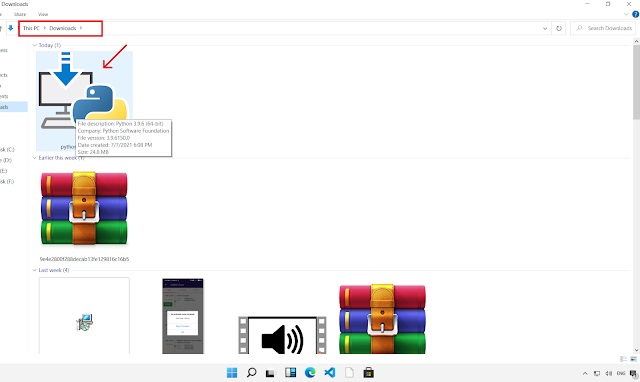
Install Python
now to install python just simply double click on it and then you'll be seeing this install python 3.9.6 installation wizard has been directly opening let us first minimize our download directory, all right so now you need to check this add python 3.9 to the path this is very important guys you need to check this add python 3.9 to the path otherwise, you need to set this path manually at the environment variables which are not at all recommended so always check this at python 3.9 to path all right.
so now that you have rightly checked so you can you know just simply click on this custom installation right so these are the files that you're going to install that is this documentation, peep and then idle then python test suite than py launcher.
and finally for all users all right so check all this and you know just click on next and in here you need to click on this install for all users so that you can create you know proper naming convention at your you know installation location so you know just simply you check this install for all users.
and then just simply click on install for installation and this will you know going to ask you for administrative privileges so you know just simply click on yes to provide that
and you can clearly see our python 3.9.6 installation has been rightly begun it will take a couple of minutes so for which you know I'll be waiting for python installation, and have a cup of coffee.
after installing python 3.9.6 yeah. so now we are here after a cup of coffee and as you can clearly see our python 3.9.6 setup was successful. so you know just simply click on close
Installation verify
and now if you just simply click on this search icon and in here just simply type cmd you'll be seeing this command prompt so just you know simply click on that and this will automatically be going to open your command prompt
to open your python just simply type python then hit enter.
you can clearly see this python 3.9.6 has been indirectly installed and also will be getting the straight mark triple arrow so all this basically means your python shell has been directly open.
in here if you just want to print hello world in your console so you just simply type print("hello world") then hit enter and then you can clearly see this hello world has been directly shown in our console.
now you can use it as a calculator for that simply use numbers and operators and hit enter for calculating.
now we will be testing it for installing modules like pandas from pip. for this we have to exit our interpreter by simply using exit() and hit enter like this-
now for installing pandas the command would be pip install pandas and hit enter.
as you can see pandas has been installed successfully, therefore you can conclude our python has been installed successfully.
so in this way, you install python in the windows 11 operating system. I have this youtube channel called Road2geeks in here you'll be seeing various tutorials along with some knowledge that I have voiceover so do also check our channel Road2geeks so that's all for this blog friends thank you very much for reading this blog, meet you in the next blog until then stay safe Jai hind.


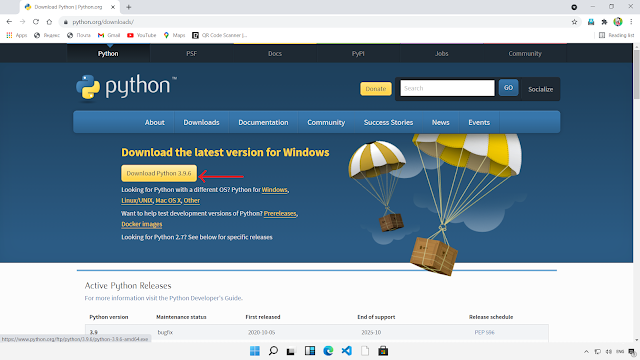
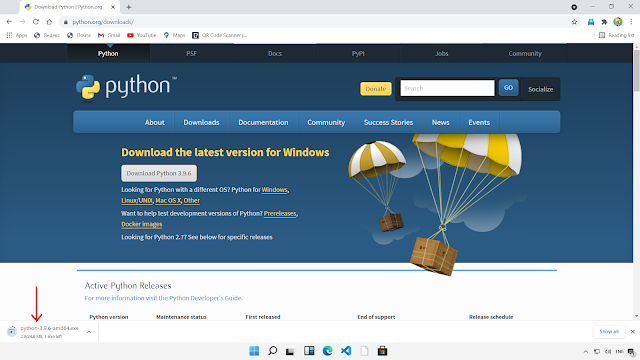
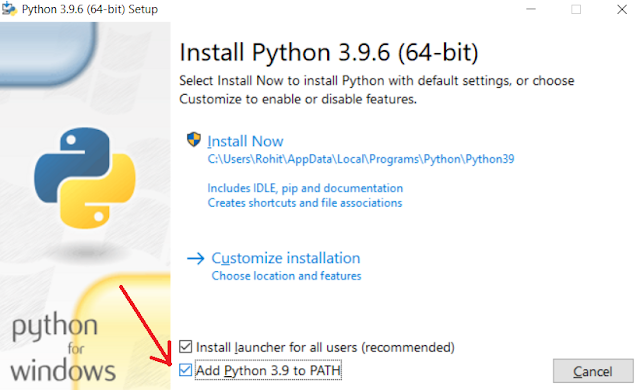
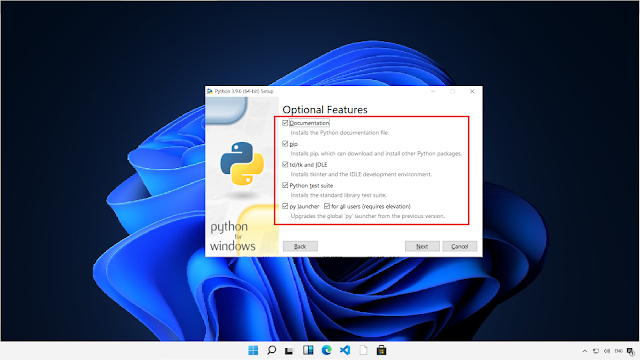
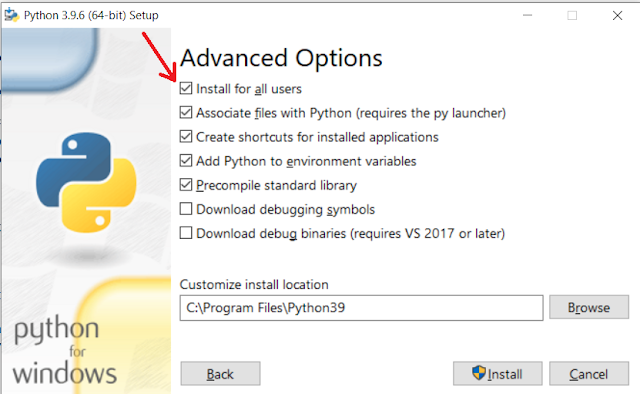
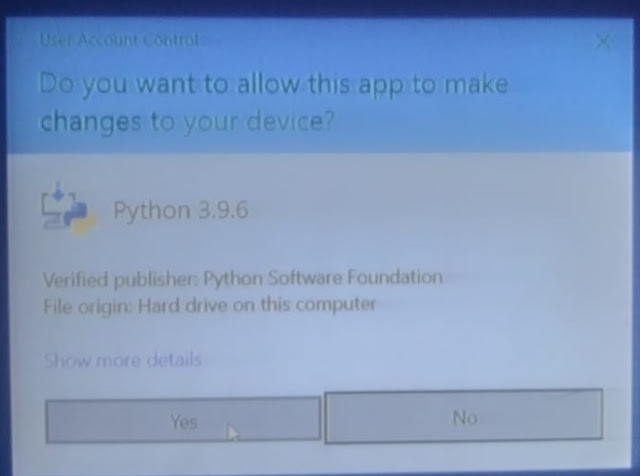
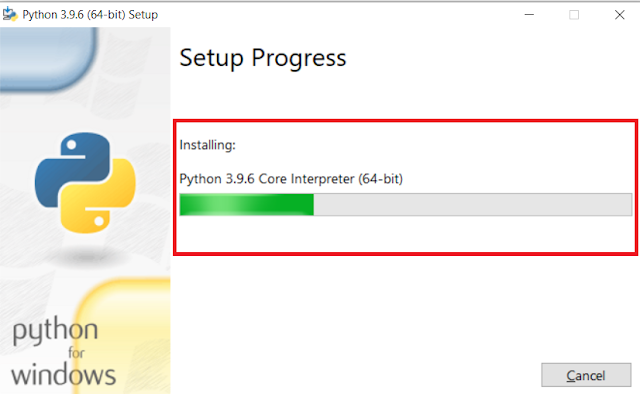
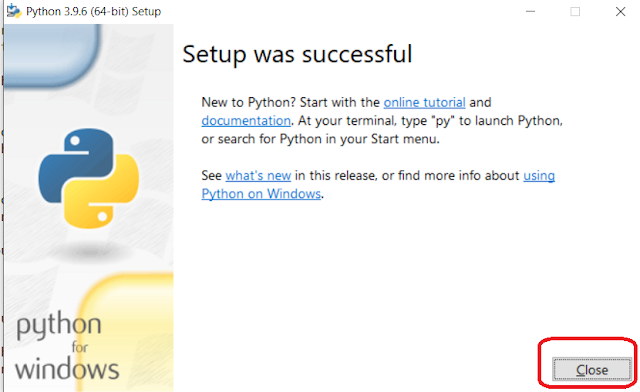
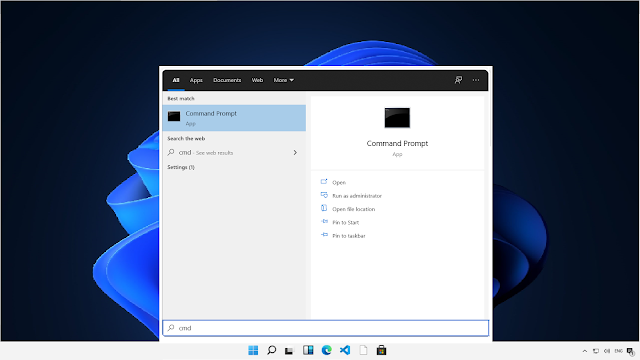
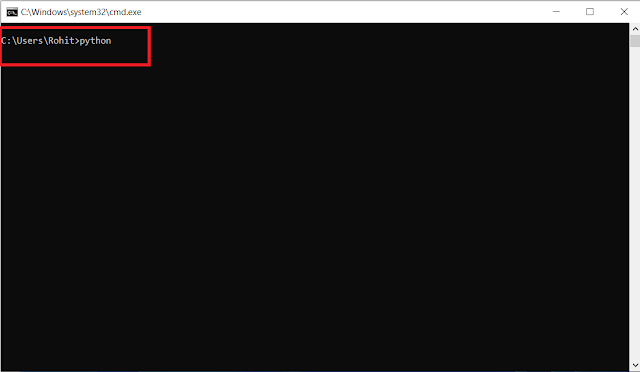
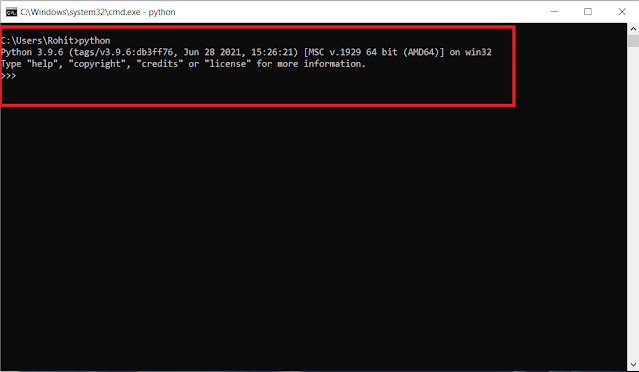
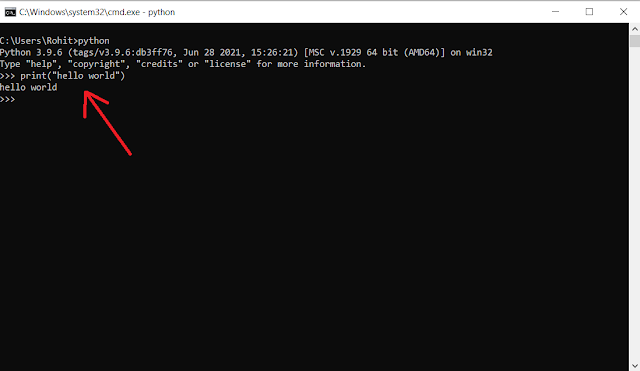
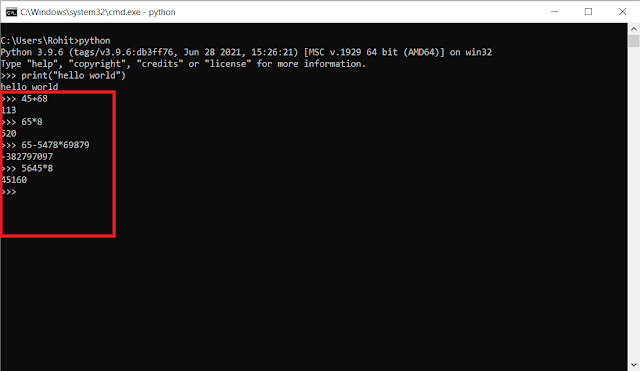
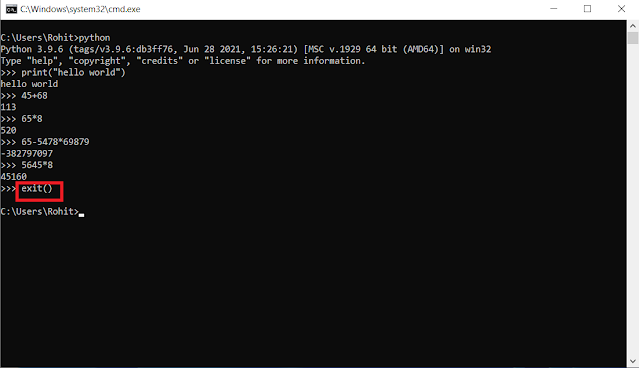
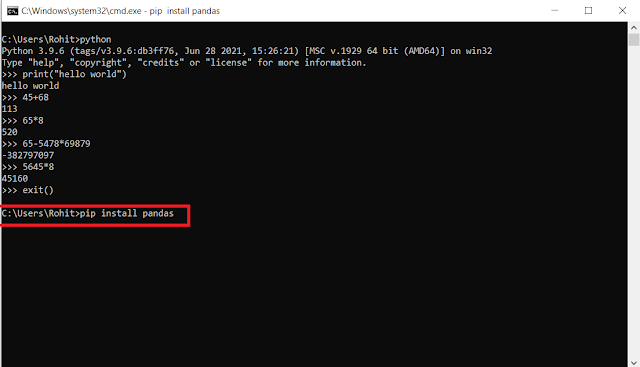
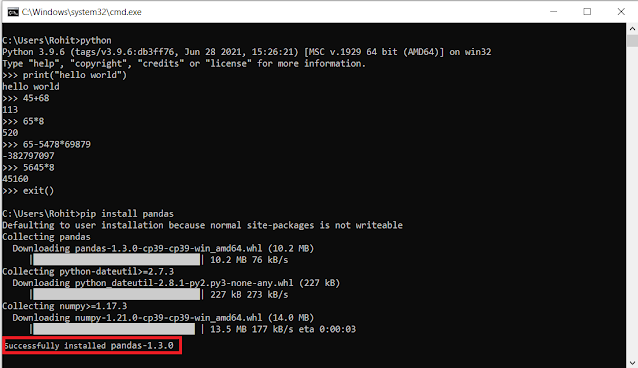


1 Comments
Hey. Comment your response
ReplyDeleteShare your views on this blog😍😍