And as you're navigating through the different apps and different places that you need to be within your phone, you may notice that there's a bit of a zoom-in or a zoom-out feature. And this can take as much as a second, perhaps even a little longer depending on the age of your phone. Well in today's Blog, I wanna show you how to change that so you can see a drastic difference in your phone's performance.
How to Speed Up Your Android Phone (Faster Than New)
What we need to do is we need to get into Settings. Now your settings may look a little bit different than mine. I'm showing you this example on my Redmi y3 phone, but I'm gonna tell you exactly what you need to look for and where you need to go. So within Settings, you wanna scroll most likely to the bottom of your settings, or in my phone, it's on the top so and you wanna click on About Phone.
Enable developer option on your phone
And what we're looking for is something called UI version or Build Number. Now on my device, I see a bunch of other numbers here. I see Phone Number, ModelNumber, Serial Number, Build number if you don't see the Build Number yet. So what you have to do is you have to click one more level down into Software Information. And when you click on Software Information, there you can find in the middle of the screen your screen Build Number. Now, this is where it gets really really cool. We're gonna tap Build Number seven times. So I'm gonna go one, two, three, and after about the third one I get a message,
Finding developer options
You're probably saying what on earth does that mean? Well if I go back to the main Settings screen, now search for additional settings. on additional settings search developer option or maybe in your phone you will see that now you have one more option below About Phone, and this is called Developer Options.
If we click on Developer Options, we get a slew of really cool tools and additional things that we can do to our phones.
Removing Animations
Now some of these things you may wanna be careful about in terms of what you want to tweak just to make sure of your comfort level. But what I'm gonna show you today is perfectly safe. We wanna scroll down until we see something that may be labeled Drawing as you see here in my settings.
It may be labeled a little bit different on yours, but the keywords we're looking for are anything that says Animation in the title. And here I've got three grouped together. Window Animation Scale, Transition Animation Scale, and Animator Duration Scale.You can see that they're all set to 1x. That's their default level,1x as in 100% or one time. Well, what we can do is we can go in here and we can actually turn the animations off completely. Let me show you how that works.
I'm gonna turn off the animations for all three of these, and now when I go back and I start going back and forth between my apps, it's instantaneous. Boom, boom, boom no matter where I want to go, I'm going immediately within those apps. Now that's the fastest that you're gonna find here when it comes to turning off animation, but that might be a little jarring for some of you. So let's go back into our Developer settings and I'm gonna set it to 0.5 this time around. Now, remember that's still gonna be twice as fast as the default setting.
So with those three sets at 0.5, if I go back out here, I still have that slight animation effect, but it is so much faster. but the keywords we're looking for are anything that says Animation in the title. And here I've got three grouped together. Window Animation Scale, Transition Animation Scale, and Animator Duration Scale. You can see that they're all set to 1x. That's their default level,1x as in 100% or one time. Well, what we can do is we can go in here and we can actually turn the animations off completely. Let me show you how that works.
I'm gonna turn off the animations for all three of these, and now when I go back and I start going back and forth between my apps, it's instantaneous. Boom, boom, boom no matter where I want to go, I'm going immediately within those apps. Now that's the fastest that you're gonna find here when it comes to turning off animation, but that might be a little jarring for some of you. So let's go back into our Developer settings and I'm gonna set it to 0.5 this time around. Now, remember that's still gonna be twice as fast as the default setting. So with those three sets at 0.5, if I go back out here, I still have that slight animation effect, but it is so much faster.
THANK YOU SO MUCH FOR READING. MEET YOU IN THE NEXT BLOG


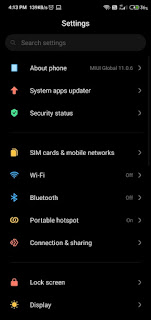
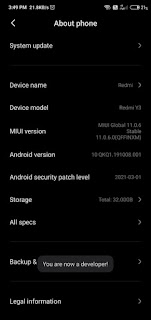
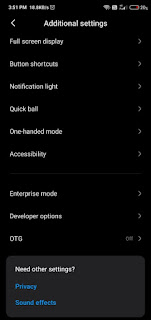
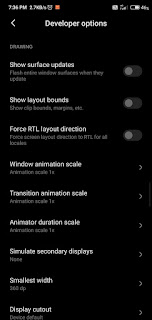




2 Comments
Guys share your experiences about this blog post here
ReplyDeleteGood
ReplyDeleteShare your views on this blog😍😍